Как увеличить размер диска C за счет диска D без потери данных
Смотрите как увеличить диск C за счет диска D. На выбор есть два способа.
Читайте: 7 способов освободить место на жестком диске – https://hetmanrecovery.com/ru/recovery_news/seven-tips-for-clear-hdd.htm
Первый способ. Без использования сторонних программ, исключительно стандартными средствами операционной системы Windows. Минус этого способа в том, что он может быть вам полезен только в том случае, если на диске D нет никаких важных данных и вы можете его очистить.
Итак, приступим.
Делаем клик правой кнопкой мыши по меню “Пуск” и выбираем из появившегося списка “Управление дисками”.
Перед нами структура раздела.
Вот диск С.
Вот диск D, на котором, предположительно, важных данных нет.
Кликаем правой кнопкой мыши по нему и выбираем пункт меню “Удалить том”
Нажимаем “Ок”
В результате появляется нераспределенная область на диске.
Далее кликаем правой кнопкой мыши по диску С и выбираем “расширить том”.
Открылся “Мастер расширения тома”. Нажимаем “Далее”
Здесь мы добавляем часть пространства с нераспределенного места. Например, добавим приблизительно 5gb.
Нажимаем “Далее” и “Готово”.
Итак, диск С расширился.
Чтобы обратно сделать диск D – кликаем сюда правой кнопкой мыши и выбираем “Создать простой том”.
Назначаем букву диска D
“далее”.
Форматируем в NTFS.
“Готово”.
В результате диск C увеличился, диск D уменьшился.
Второй способ. Если у вас на диске D все же есть важные данные, но необходимо использовать часть свободного места этого диска, чтобы увеличить диск C.
Здесь, к сожалению, стандартными средствами операционной системы не обойтись.
Нам потребуется дополнительный софт.
Например “AOMEI Partition Assistant Standard”
Заходим на официальный сайт программы и скачиваем её.
Я предварительно это уже сделал. У вас никаких трудностей с этим возникнуть не должно.
Запускаем программу
Здесь мы так же видим два наших раздела, но в отличии от “Управления дисками” Windows, мы в этой программе можем увеличить размер диска C за счет диска D, не потеряв при этом данные на диске D
Для этого кликаем правой кнопкой мыши по диску D и выбираем изменить размер раздела.
Указываем здесь нужное кол-во гигабайт, которые мы впоследствии хотим присоединить к диску С
Нажимаем “Ок”
Далее кликаем правой кнопкой мыши по диску С и так же выбираем “изменить размер раздела”.
Здесь при помощи этого бегунка полностью заполняем всё освободившееся пространство (либо вводим нужное нам кол-во гигабайт в форме ввода)
Нажимаем “Ок”
Теперь нажимаем “Применить”
В открывшемся окне нажимаем “Перейти” и кнопку “Да”
Готово. Все прошло успешно.
Проверяем.
Диск С действительно увеличился, а диск D уменьшился, при этом мы не потеряли на нем данные.
Спасибо за внимание. Надеюсь, данная информация была для вас полезной.
Последние сообщения
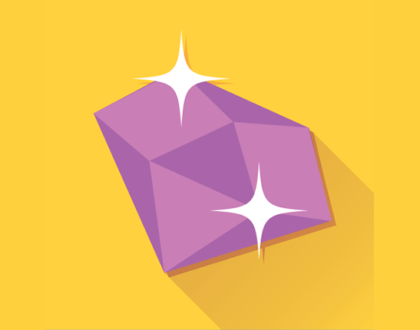
127 полезных и бесплатных онлайн академий
24.04.2019


