Как отключить, включить или полностью удалить Onedrive в Windows 10
Привет всем! Это видео о том, как отключить и удалить OneDrive с Windows 10. Это может понадобится если вы не используете данный облачный сервис или у вас нет необходимости его синхронизации с вашим ПК, и вы хотите, чтобы он не отображался в проводнике Windows.
Читайте: Как восстановить или удалить файлы из облака – https://hetmanrecovery.com/ru/recovery_news/how-to-recover-file-from-cloud-service.htm.
Начиная со сборки Windows 1703 Creators Update, OneDrive можно легко удалить как любое другое приложение, с помощью меню Программы и компоненты. Для этого:
• Достаточно перейти в Панель управления / Программы и компоненты
• Выбираем Microsoft OneDrive
• И нажимаем Удалить.
После этого OneDrive будет полностью удалён с вашего ПК. У данного способа есть только один минус – пустая папка OneDrive продолжит отображаться в проводнике.
Если после удаления OneDrive таким способом у вас когда-либо возникнет необходимость вернуть его обратно, то это можно будет сделать, запустив установочный файл OneDrive. Для этого:
• Перейдите в папку C:\Windows\SysWOW64\ в 64-битной версии системы
• Или в C:\Windows\System32 в 32-битной
• Найдите и дважды кликните на файле OneDriveSetup.exe
• После этогоWindows переустановит OneDrive и он снова будет работать.
Также, удалить OneDrive с вашего ПК можно с помощью Редактора реестра.
Для этого:
• Переходим в редактор реестра выполнив команду regedit. Это можно сделать как через окно Выполнить, так и через поиск Windows.
• В редакторе реестра переходим в следующий раздел
HKEY_CLASSES_ROOT\CLSID\{018D5C66-4533-4307-9B53-224DE2ED1FE6}
Ссылка на указанный и дальнейшие разделы редактора реестра, будут в описании.
• Дважды кликаем на параметре System.IsPinnedToNameSpaceTree
• Устанавливаем значение 0
• Ok
Если у вас 64-битная версия Windows 10, как у меня, то:
• также необходимо внести изменения в параметр: System.IsPinnedToNameSpaceTree
• Который расположен в разделе HKEY_CLASSES_ROOT\WOW6432Node\CLSID\{018D5C66-4533-4307-9B53-224DE2ED1FE6}
• Кликаем дважды на параметре System.IsPinnedToNameSpaceTree и меняем его значение на 0
• После перезагрузки OneDrive отключится и не будет отображаться в эксплорере и панеле задач вашего ПК.
Чтобы вернуть OneDrive обратно внесите все изменения в обратном порядке.
На версиях Windows 10 Professional, Enterprise и Education, OneDrive также можно отключить используя Редактор локальной групповой политики. Для этого:
• Переходим в Редактор локальной групповой политики выполнив команду gpedit.msc. Это можно сделать как через окно Выполнить, так и через поиск Windows.
• В левой колонке Редактора переходим в Конфигурация компьютера / Административные шаблоны / Компоненты Windows / OneDrive
• Кликаем дважды на параметре «Запретить использование OneDrive для хранения файлов»
• Выбираем в открывшемся окне Включено / Применить / Ok
• В результате доступ к OneDrive будет отключен и его значок будет убран из файлового менеджера.
• После перезагрузки OneDrive отключится и не будет отображаться в эксплорере и панеле задач вашего ПК.
• Чтобы включить его, сделайте всё в обратном порядке или переустановите, как описывалось раннее.
В случае с отключением OneDrive используя Редактор реестра или Редактор локальной групповой политики, удалять его используя Панель управления не нужно. Он хоть и останется на вашем ПК, но ничем не выдаст своего присутствия. Синхронизация больше осуществляться не будет.
Если на вашем компьютере после отключения или удаления OneDrive останутся синхронизированные файлы, которые вам больше не нужны, то их можно удалить. Для этого:
• Перейдите в папку C:\Пользователи\ИмяПользователя\OneDrive
• Удалите ненужные файлы и папки.
• Можете смело делать это, так как данная папка больше не синхронизирована с OneDrive, и все файлы останутся в целостности в облаке. Удалятся только их локальные копии.
На этом всё. Спасибо за внимание. Пишите комментарии. Если вам понравилось данное видео – ставьте лайк и подписывайтесь на наш канал.
Последние сообщения
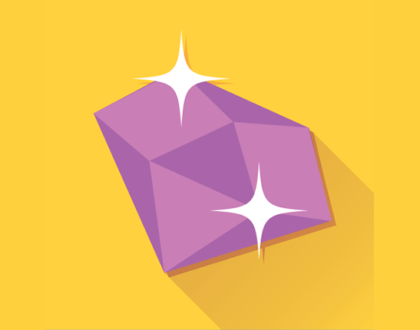
127 полезных и бесплатных онлайн академий
24.04.2019


