7 системных утилит, которые помогут вам исправить ошибки Windows. Исправление ошибок в Windows!
7 системных утилит, которые помогут вам исправить ошибки Windows. Исправление ошибок в Windows!
Здравствуйте. Давно не виделись. С вами опять я) Сегодня мы будем говорить о том, как исправить ошибки в операционной системе Windows с помощью семи стандартных утилит. Всем приятного просмотра. Поехали…
Желающим обменять электронные деньги по самому
выгодному курсу, рекомендую воспользоваться сервисом мониторинга обменных пунктов BestChange. Ссылка на сервис https://goo.gl/7O35wr
Ссылка на мою партнетрку https://goo.gl/qMO2SE
Всем привет. С вами канал Comp Help и я приношу свои большие извинения, за то что так долго не выпускал видео. Так как один очень хороший человек кинул мне Strike, этот сайт был второй по счёту и соответственно мне отключили возможность загружать видео сроком на 2 недели, то есть я две недели не мог загружать видео на YouTube, то есть мог но не мог их публиковать. Итак сегодня я уже возобновил свою работу и мы сегодня снимаем видео про 7 системных утилит, которые возможно вам помогут решить какие-то ваши проблемы. Итак первая утилита это устранение неполадок компьютера, то есть первым делом когда у вас появилась какая-то проблема вы должны зайти сюда. Знаю многие скажут что это бесполезная штука, но все таки при каких то не сложных ошибках она сможет вам помочь, например с программами с оборудованием звуком, принтерами, интернетом и много чем другим. 2 утилита это оптимизация диска или как мы все знаем это дефрагментация. Заходим в свойства жесткого диска на котором мы должны произвести её, заходим в сервис и здесь есть оптимизация и дефрагментация диска. Нажимаем оптимизировать, выбираем здесь какой диск хотим оптимизировать и нажимаем сначала нажимаем анализировать, а потом оптимизировать. Для чего это нужно? Это нужно для того чтобы файлы например на жестком диске есть, но они раскиданы по всем кластерам, соответственно чтобы жесткому диску иметь к ним доступ ему потребуется больше времени на то чтобы их открыть. При оптимизации же этот процесс сокращает время доступа системе к файлам. То есть эта оптимизация раскладывает файлы по полочкам. Теперь давайте приступим к третьему инструменту. А 3 инструмент это восстановление системы. Находится в панели управления и здесь в поиске вписываем восстановление, заходим. Эту функцию как я говорил многие игнорируют. Но она очень очень многим людям приходиться, при таких случаях как неудачная установка какого то драйвера или же программы, или подключения какого-то нового оборудования которое просто выводит работу компьютера из строя и если у вас включено восстановление вы просто восстановляете систему в исходное состояние и пользуйтесь ею как и было до этого. Чтобы ее включить для начала берем настройка восстановления системы. Если у вас здесь включено, то восстановление системы работает и вы можете в любой момент восстановить систему в исходное состояние. Если же отключено то желательно включить. Если же все таки что то случилось мы нажимаем запуск восстановления и мастер восстановления уже нам скажет что нам там делать. Итак идем дальше. Следующим инструментом который я вам хотел показать это мониторинг стабильности системы. Чтобы что-то починить нужно понять что поломалась и для этого нам поможет вот этот самый мониторинг стабильности системы. А еще по иначе, Безопасность и обслуживание есть пункт и Просмотр журнала надежности системы. И как видим здесь мы выбираем день, здесь нам показывается какая была ошибка,из за чего она произошла когда она была и по этому графику вы можете определить что у вас приблизительно может не так работать. Здесь вы также можете посмотреть отчет любых программ и збоев при их работе. И так следующий системной утилитой будет также восстановление системы, но это уже будет восстановление системы только для Windows 8 и Windows 10. То есть в предыдущим восстановление мы говорили что можно вернуть компьютер в состояние в котором он был до этого, но удаляться все пользовательские данные которые были сделаны,все установленные программы и данные которые были сделаны до этого, если вы конечно их не сохранили. Но при этом восстановлении можно сохранить все параметры которые вам нужно. Итак мы заходим в параметры ПК, заходим обновления безопасности и здесь есть пункт восстановления. Если Ваш компьютер работает неправильно может поможет сброс системы вы сможете сохранить или удалить свои файлы, а затем переустановить Windows. Мы нажимаем начать и как видим здесь есть сохранить мои файлы удаление приложений и настроек с сохранением личных данных или удалить все удаление всех личных файлов приложений и настроек. Мы выбираем и производим восстановление системы к исходному состоянию или со сохраненными своими личными данными.
Мои другие видео:
Работа с драйверами https://www.youtube.com/playlist?list=PL3P2LIYLu6aeRQjg9CLKf5rIgBFLBbfdT
Оптимизация системы Windows https://www.youtube.com/playlist?list=PL3P2LIYLu6aexaIoRKtygJ-tLUgfXmjWP
Последние сообщения
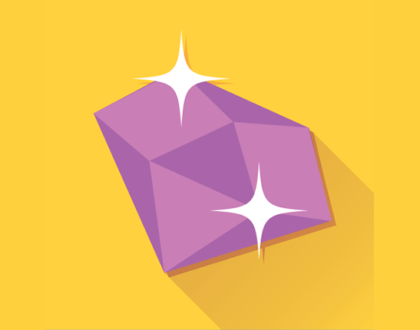
127 полезных и бесплатных онлайн академий
24.04.2019


