Как исправить флешку: не видит компьютер, неправильный размер, система RAW, вставьте диск
Смотрите как исправить различные ошибки и проблемы, которые могут возникнуть при использовании USB-флешки. Например, компьютер не видит USB-флешку, уменьшился ее объем, флешка определяется в системе RAW или же Windows не может определить файловую систему, сообщение “Вставьте диск” при подключенной флешке и т.д. Хочу отметить, что данные проблемы и способы их решения также актуальны для внешних жестких дисков и карт памяти.
Читайте “Diskpart: восстановление карты памяти, USB-флешки или жесткого диска” – https://hetmanrecovery.com/ru/recovery_news/diskpart-memory-card-usb-flash-hdd-recovery.htm
Например, при попытке открыть подключенную к ПК флешку, Windows выдает мне ошибку “Вставьте диск в устройство”. Достаточно простым и очень продуктивным способом решения выше перечисленных проблем (в том числе и данной) будет очистка диска и его разделов с помощью команды “Clean” и инструмента “Diskpart”. Очень важно знать, что этот процесс полностью сотрёт весь диск, поэтому убедитесь в том, что выбрано правильное устройство, иначе могут случайно быть удалены данные не с того диска.
И так, для начала, кликаем правой кнопкой мыши на меню “Пуск” и запускаем командную строку от имени администратора. Перед тем как продолжить убедитесь, что нужная USB-флешка, карта памяти или же внешний жесткий, очистить которые вы собираетесь, подключены к компьютеру. Далее вводим команду “Diskpart” и затем “list disk”. Видим список всех дисков, установленных на компьютере. В моем случае необходимо очистить флешку, которая помечена, как диск 5. Будьте осторожны! Если выбрать неправильный номер диска, он будет очищен и, возможно, важные данные будут утеряны. После этого, вводим “select disk 5”. То есть, данной командой мы выбираем указанный диск и теперь все действия будут производится именно с ним. Для полной очистки таблицы раздела флешки, вводим команду “Clean” и нажимаем “Enter”. После завершения процесса видим отчет о том, что “очистка диска выполнена успешно”. Далее вводим “create partition primary” (то есть, создаем основной раздел на флешке) и выбираем этот раздел для работы с ним командой “select partition 1”. Теперь нам нужно сделать форматирование флешки в заданной файловой системе (например, в NTFS). Для этого, вводим команду “format fs=ntfs quick” (то есть, делаем быстрое форматирование флешки). Если убрать приставку “quick”, то будет выполнено обычное форматирование, которое занимает намного больше времени. Например, выбираем быстрое форматирование, нажимаем “Enter” и ожидаем завершения данного процесса на 100%. Далее, назначаем букву этой флешки (например, М) с помощью команды “assign letter=M”. После этого, завершаем работу “Diskpart” с помощью команды “Exit”, закрываем командную строку, заходим в проводник и смотрим, что наша флешка полностью работоспособна. Для примера, я просто создам папку с названием “Test” на флешке и как вы можете видеть, флешка прекрасно работает и никаких проблем нет. Если данное видео вам понравилось, ставьте лайк и подписывайтесь на канал. Всем спасибо за внимание, удачи.
Последние сообщения
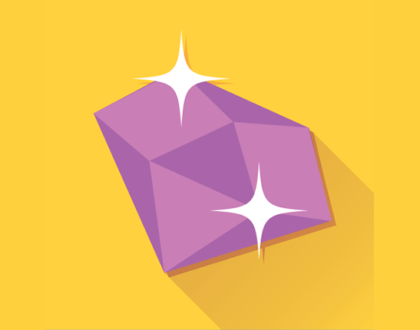
127 полезных и бесплатных онлайн академий
24.04.2019


