Как отключить пароль при входе Windows 10, 8, 7 или отключить пароль учетной записи
Привет друзья! Смотрите как отключить требование вводить пароль при загрузке Windows 10, 8 или 7. Это удалит экран приветствия системы и Windows будет автоматически загружаться до рабочего стола, без необходимости подтверждения.
Читайте в нашем блоге, как настроить Windows – https://hetmanrecovery.com/ru/recovery_news/.
Если вы забыли ваш текущий пароль или ищете способ удалить пароль, смотрите наше предыдущее видео, ссылку на которое можно найти в описании к этому видео – https://www.youtube.com/watch?v=GYBhADK_T30.
Окно приветствия появляется в системе автоматически, если в учетной записи установлен пароль или компьютер используют несколько пользователей. Поэтому удалить окно приветствия можно несколькими способами. Вы можете удалить пароль со своего пользователя и удалить другие учетные записи или отключить окно приветствия в системе.
Для отключения окна приветствия выполните следующее:
• Нажимаем сочетание клавиш “windows” + “r”.
• В поле “Выполнить” вводим netplwiz и нажимаем OK.
• Затем отключаем требования имени пользователя и пароля и нажимаем Применить.
• Система просит указать имя пользователя и пароль, под которым будет автоматически осуществляться вход в систему. Указываем эти значения и нажимаем Ок.
• После этого перезагружаем компьютер.
Как мы видим, окно приветствия не появляется во время перезагрузки и Windows осуществляет вход автоматически.
Как правило для работы в Windows 10, 8 или 7 используется учетная запись с правами администратора. Мы не рекомендуем вам удалять пароль с неё, так как любой вирус и нежелательное ПО смогут получить неограниченный доступ к вашей системе. Но если такой вариант более предпочтительнее для вас, то выполните следующее:
• Нажмите правой кнопкой по кнопке Пуск и выберите Панель управления.
• Переключите параметры просмотра на категории и нажмите «Изменение типа учетной записи» в категории «Учетные записи пользователей».
• Кликните левой кнопкой по нужной учетной записи и выберите Изменить пароль.
• Введите текущий пароль, а поля новый пароль и подтверждение оставьте пустыми. Затем нажмите Сменить пароль.
• После этого перезагружаем компьютер.
Как видим, окно приветствия не появляется во время перезагрузки и Windows осуществляет вход автоматически.
Если Вам понравилось данное видео, ставьте лайк и подписывайтесь на канал. Если у вас остались вопросы, задавайте их в комментариях. Всем спасибо за внимание, удачи.
Последние сообщения
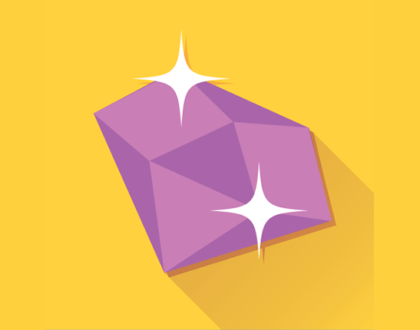
127 полезных и бесплатных онлайн академий
24.04.2019


