Как отключить слежку Windows 10 за пользователем, программа для отключения слежки
Всем привет. В данном видео я расскажу о том, как сделать так, чтобы Windows 10 перестала следить за вами.
Читайте как настроить Windows 10 в нашем блоге – https://hetmanrecovery.com/ru/recovery_news/.
С развитием информационных технологий проблема конфиденциальности и конфиденциальной информации приобретает большую значимость. К «персональным данным» относится любая информация, которая идентифицирует или с помощью которой можно идентифицировать человека. Это можно сделать прямо или косвенно через ряд факторов, присущих его физической психологической, ментальной, экономической, культурной и социальной индивидуальности. Таким образом, это любая информация, которая касается человека: его имя, номер телефона, расовая принадлежность, номер социальной, банковской карты и пр.
Итак, как же сохранить конфиденциальность вашей информации в Windows 10
Шаг первый
Заходим в “Меню пуск” – “Параметры” – “Конфиденциальность”
На вкладке “Общие” деактивируем пункты:
– Позволить приложениям использовать мой ID получения рекламы;
– Включить фильтр SmartScreen для проверки веб-содержимого;
– Отправлять в Майкрасофт мои сведения о написании;
– Позволить веб сайтам предоставлять местную информацию за счет доступа к моему списку языков;
Для этого кликните на переключатель и измените его режим с “Включено” на “Отключено”.
На вкладке “Местоположение” деактивируем пункт:
– Служба определения местоположения.
Если есть какие-то приложения, которым вы хотите оставить доступ для определениях вашего местоположения, тогда оставьте включенным этот пункт, а в списке ниже отключите те приложения, которым хотите запретить выполнять эти действия, предоставив доступ к геолокационным данным только нужным для вас приложениям.
На вкладке “Камера” можете также отключить все, либо выбрать из списка приложения, которым хотите запретить доступ к камере.
Подобные действия необходимо проделать и на вкладке “Микрофон”.
Примечание. Не спешите на этих вкладках выключать все без разбора, возможно вы используете какие-то из этих приложений, которым требуется для полноценной работы доступ к камере и микрофону
На вкладке “Сведения учетной записи” отключите возможность приложениям получать доступ к вашему имени, аватару и другим данным учетной записи.
Тоже самое проделайте и на вкладках “Контакты”, “Календарь”, “Журнал вызовов”, “Электронная почта”, “Обмен сообщениями”, “Радио”, “Другие устройства” либо оставьте опционально доступ только для нужных приложений, как на предыдущих вкладках.
Помните, что сохранность конфиденциальности вашей информации позволит уберечь её от посторонних глаз. Лучше предварительно закрыть явные брежи от хакерского вмешательства злоумышленников и прочих мошенников, чем после расплачиваться за свою беспечность. Конечно, мы не настаиваем на том, что кто-то обязательно этим воспользуется, но лучше не давать никому лишних поводов.
На вкладке “Отзывы и диагностика” в разделе “Windows должна запрашивать мои отзывы” выбираем “Никогда”, далее в разделе “Данные диагностики и использования” выбираем “Базовые сведения”
На последней вкладке “фоновые приложения” деактивируем те, которые не используем – это так же поможет снизить энергопотребление и загруженность вашего ПК.
Шаг второй
Для этого шага мы будем использовать утилиту Spybot Anti-Beacon. Ссылка для скачивания будет в описании к видео – https://www.safer-networking.org/spybot-anti-beacon/.
Скачайте и установите программу. После запуска на вкладке “Protection” можно увидеть, что степень защищенности нулевая, нажмем на кнопку “Immunize”, далее перейдем на вкладку “Options” и применим защиту для всех пунктов нажатием кнопок “apply”.
Готово. Теперь у Windows 10 стало намного меньше доступа к вашей личной информации.
Если вам понравилось данное видео – ставьте пальцы вверх, подписывайтесь на наш канал, оставляйте комментарии и делитесь видео с вашими друзьями.
Последние сообщения
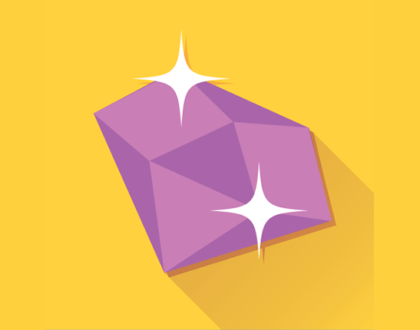
127 полезных и бесплатных онлайн академий
24.04.2019


