Не загружается Windows? Восстанови загрузку Windows 10, 8 или 7 командами bootrec, fixmbr, fixboot
Смотрите как восстановить загрузчик Windows 10, 8 и 7. Очень часто пользователи сталкиваются с тем, что операционная система перестает загружаться и в большинстве случаев, это связано с повреждением загрузчика Windows.
Смотрите, как восстановить загрузчик WIndows из командной строки – https://hetmanrecovery.com/ru/recovery_news/how-to-recover-windows-boot-record.htm.
Например, при попытке запустить систему, вы сталкиваетесь с ошибками “BOOTMGR is missing”, “An operating system wasn’t found”, “No bootable device found”, “INACCESSIBLE BOOT DEVICE”, “Error loading operating system”, “Invalid partition table”,
“Missing operating system”, “A disk read error occured”, “NTLDR compressed”, “NTLDR is missing”, “Non system disk”, “Invalid system disk”, “Rebot and select proper boot device or insert boot media in selected boot device and press a key”, “Boot failure”,
“DISC BOOT FAILURE”, “INSERT SYSTEM DISK” и т.д. Причиной повреждения загрузчика может быть установка второй ОС на компьютер, попытки использовать свободное пространство на скрытых разделах диска или их форматирование, сбой при установке обновлений Windows или другие системные сбои, наличие вирусов и т.д.
Перед тем как приступить к исправлению, проверьте правильность последовательности загрузки дисков в BIOS или UEFI. Возможно это и есть причина ваших проблем с загрузкой Windows.
И так, первый способ восстановления загрузчика будет актуален для всех версий Windows: 10, 8 и 7 (в моем случае это Windows 10). Все что вам необходимо – это диск восстановления либо загрузочный диск или флешка той же разрядности, что и ваша система (в случае с Windows 7 использовать можно только загрузочный диск или флешку). Если у Вас их нет, то можно использовать другой компьютер для их создания (как создать загрузочную флешку или диск восстановления вы можете просмотреть в моих предыдущих видео). После этого, ставим загрузку с флешки или диска в BIOS или UEFI и заходим в среду восстановления Windows. В среде восстановления нажимаем “Поиск и устранение неисправностей”, “Восстановление при загрузке” (в Windows 7 это пункт “Восстановление запуска”). Выбираем целевую систему “Windows 10” и ждем окончания данного процесса. По завершении компьютер перезагрузится уже в восстановленную систему (при этом, не забудьте сменить загрузку системы с жесткого диска в BIOS или UEFI). Если же вы увидели сообщение о том, что восстановление не удалось (а такое часто бывает), то перейдем ко второму способу.
Второй способ также актуален для Windows 10, 8 и 7. Как и в первом способе, заходим в среду восстановления, нажимаем “Поиск и устранение неисправностей” и запускаем “Командную строку”. Далее вводим команду “bootrec /fixmbr”, то есть, перезаписываем MBR Windows на системном разделе жесткого диска. По окончании, видим сообщение о том, что операция успешно завершена. Использование данной команды не всегда достаточно (например, если причина сбоя загрузчика это вирусы). Поэтому, далее вводим следующую команду: “bootrec /fixboot”, то есть записываем новый загрузочный сектор Windows на системный раздел. После завершения, закрываем командную строку и загружаем систему с жесткого диска компьютера. Никаких проблем с загрузчиком теперь у Вас не должно возникнуть.
И третий способ будет актуален для Windows 8 или 10. Как было описано выше, заходим в командную строку, запущенную в среде восстановления. Вводим команду “Diskpart”, затем “List volume” и смотрим на номер скрытого раздела. Если у вас UEFI, то этот раздел будет иметь файловую систему FAT32 и размер 99-300 Mb, если BIOS, то файловую систему NTFS и размер 500 Mb и меньше. В моем случае, это “Том 3”, с файловой системой FAT32 и размером 99 Mb. Также смотрим на букву диска с установленной Windows (в моем случае, это диск “С”). После того, как мы это узнали, вводим команду “Select volume 3” (то есть, выбираем указанный раздел и перемещаем на него фокус), “format fs=fat32” (то есть, форматируем этот раздел в файловой системе, в которой он был ранее), “assign letter=Y” (присваиваем букву этому диску; можно выбрать любую другую незанятую букву), завершаем работу Diskpart командой “Exit” и вводим следующую команду: “bcdboot C:\Windows /s Y: /f ALL” (где С – это буква диска с системой; Y – назначена нами буква скрытого раздела) и ждем окончания данного процесса. После завершения, видим отчет о том, что файлы загрузки успешно созданы. Снова вводим “Diskpart”, “select volume 3” (где 3 – номер скрытого раздела, которому мы присваивали букву), “remove letter=Y” (то есть, удаляем букву это скрытого раздела, чтоб он не отображался в системе) и снова завершаем работу Diskpart с помощью команды “Exit”. После этого, закрываем командную строку и перезагружаем ПК (не забудьте сменить загрузку в BIOS или UEFI с жесткого диска). Теперь загрузчик Windows должен снова работать. Если Вам понравилось данное видео, ставьте лайк и подписывайтесь на канал. Всем спасибо за внимание, удачи.
Последние сообщения
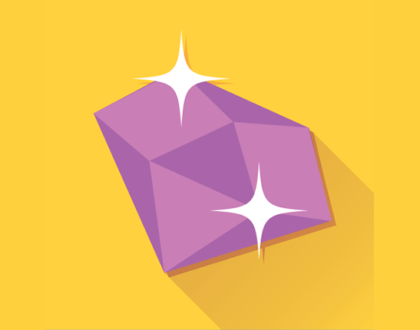
127 полезных и бесплатных онлайн академий
24.04.2019


