Секреты и фишки Windows 10: режим бога, облачная защита, автономные карты
Смотрите о секретах и фишках в Windows 10: режим бога, облачная защита, обновление из локальных сетей, автономные карты и т.д.
Все о настройке в Windows 10 в нашем блоге – https://hetmanrecovery.com/ru/recovery_news/.
Итак, Приступим.
Режим Бога в Windows 10 – доступ к всем возможным настройкам
Создаем на рабочем столе папку с таким названием “spec-komp.{ED7BA470-8E54-465E-825C-99712043E01C}”
Смотрим что получилось.
Теперь вы сможете найти все возможные настройки ОС. Это более функциональная “панель управления”.
Облачная защита
Для того, чтобы получить защиту в режиме реального времени, вам необходимо настроить “Защитник Windows”, чтобы он отправлял данные о потенциальных угрозах безопасности в корпорацию Майкрософт, где специалисты разберутся с их содержимым.
Для этого заходим в «Параметры» – «Обновление и безопасность» – «Защитник Windows» и нажимаем “Вкл.” в разделе “Облачная защита”
Готово.
Обновление из локальных сетей
Ранее обновления операционной системы всегда загружались напрямую с серверов Microsoft. В Windows 10 дополнительно появилась возможность загружать обновления с других компьютеров, которые успели скачать нужные файлы ранее.
Заходим в «Параметры» – «Обновление и безопасность» – «Дополнительные параметры» – «Выберите, как и когда получать обновления».
Здесь мы можем выбрать откуда будем получать и с кем обмениваться обновлениями для Windows 10
Новый инструмент управления приложениями
В Windows 10 появился новый инструмент под названием «Приложения и возможности». С его помощью можно не только избавиться от лишних программ, но и оценить, сколько каждая из них занимает места на жёстком диске. Это хорошая альтернатива старому апплету “Удаление или изменение программы”.
Заходим в «Параметры» – «Система» – «Приложения и возможности».
Готово. Перед нами более гибкий и удобный инструмент для удаления или изменения приложений.
Хранилище
Позволит получить подробную информацию о том, чем занято пространство ваших жёстких дисков, и очистить его от временных файлов, мусора и лишних приложений.
Также здесь можно изменить расположение, в котором по умолчанию сохраняются документы, музыка, изображения и видео.
Заходим в «Параметры» – «Система» – «Хранилище»
Для примера, давайте посмотрим сколько места на диске С занимают изображения и удалим ненужные.
Готово.
Теперь, давайте сделаем так, чтобы новые фотографии и видео сохранялись на диск D.
Готово.
Автономные карты
Будет полезна для путешественников, у которых часто возникает необходимость сориентироваться или найти нужную точку, а доступа к Сети нет.
Заходим в «Параметры» – «Система» – «Автономные карты» и кликаем «Скачать карты»
Выбираем, например «Европа» – «Албания»
Ждем когда завершится процесс загрузки.
Готово. Приложение загрузило карту выбранной страны на жёсткий диск и теперь может использовать её для навигации.
Анализ использования данных
Данная возможность операционной системы позволит вам выявить самые «прожорливые» приложения. Да и в целом отслеживать куда “уходит” ваш трафик.
Заходим в «Параметры» – «Сеть и Интернет» – «Использование данных» – «Сведения об использовании».
Перед нами список программ и кол-во мегабает трафика, которые они использовали.
Отключить «Быстрый доступ»
В Windows 10 по умолчанию запускается “Проводник” на вкладке “Быстрый доступ”.
Это выглядит вот так.
Если вы хотите, чтобы сразу была активна вкладка “Этот компьютер”, то кликаем “Вид” – “Параметры” и на вкладке “Общие” выбираем “Открыть проводник для: Этот компьютер” и нажимаем “Ок”.
Проверяем.
Готово.
Настройка размера стартового меню
В Windows 10 пользователь сам может настроить размер и расположение меню “Пуск”.
Заходим в «Параметры» – «Персонализация» – «Пуск» и активируем опцию «Открывать начальный экран в полноэкранном режиме».
Проверяем.
Теперь вы знаете как выбрать наиболее удобный для вас вариант отображения меню “Пуск”.
Спасибо за внимание. Надеюсь данное видео будет для вас полезным.
Последние сообщения
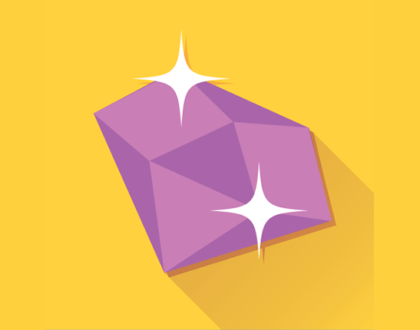
127 полезных и бесплатных онлайн академий
24.04.2019


