Восстановление файлов после очистки Корзины Windows или удаленных с помощью «Shift» + «Del»
Смотрите как восстановить файлы удаленные в результате очистки Корзины Windows или с помощью «Shift» + «Del».
Читайте, как восстановить удаленные файлы с флешки, карты памяти – https://hetmanrecovery.com/ru/file_uneraser/hetman_uneraser_tutorial.htm.
Операционная система Windows помещает все удаленные файлы в специальную папку с названием Корзина. В случае если по ошибке был удален важный файл, вы всегда можете найти его. Однако размер Корзины не безграничен и по факту заполнения, система очищает её. Файлы, удаленные с помощью «Shift» + «Del» или с размером больше, чем отведено для Корзины и вовсе в нее не попадают.
Если вы столкнулись с такой проблемой, следуйте нашим инструкциям:
1. Убедитесь что вашего файла нет в Корзине и у вас не осталось его резервной копии. Возможно в Windows активирована одна из возможностей резервного копирования – история файлов, точки восстановления, создание образа системы и т.д.
2. Загрузите и установите программу Hetman Uneraser по ссылке из описания. Помните, что приступить к восстановлению данных необходимо как можно скорее, так как работа операционной системы связана с постоянным созданием новых файлов на системном диске.
Итак, давайте рассмотрим подробней, как же восстановить файлы после очистки Корзины Windows или удаленных с помощью «Shift» + «Del» используя программу Hetman Uneraser.
Для этого, воссоздадим одну из ситуаций, в результате которой могут быть утеряны важные файлы.
• Есть папка с разными файлами на диске D
• Удаляем её нажатием комбинации клавиш «Shift» + «Del»
• как мы видим, папка с файлами удалена, на диске и в корзине эти файлы отсутствуют
Итак, как же восстановить файлы после очистки Корзины Windows или удаленных с помощью «Shift» + «Del» используя программу Hetman Uneraser
• Нажимаем “Мастер”
• Открылся “Мастер восстановления файлов”, “Далее”
• Выбираем диск, на котором находились случайно удаленные файлы. В моем случае это диск D, “Далее”
• Оставляем выбранный пункт по умолчанию “Нормальное сканирование”, “Далее”.
• В этом окне мы можем указать только нужные типы файлов, чтобы ускорить процесс анализа и восстановления данных. Я для примера отмечу “Выбранные типы файлов”, в моем случае это были архивы, аудио, видео файлы и изображения. Также развернув список, можно еще точнее конкретизировать, какие именно типы файлов необходимо искать. Я оставлю по умолчанию, “Далее”.
• В дополнительных опциях можно уточнить дату, когда файлы были созданы (либо открыты или изменены) и размер файла, чтобы конкретизировать поиск, а также выбрать “Только удаленные файлы” и другие опции. Я оставлю установки по умолчанию, но отмечу “Только удаленные файлы”, так как в моем случае файлы были удалены мною, а не утеряны в результате неисправности жесткого диска, например. Далее.
• Ожидаем пока завершится процесс анализа.
• Итак, файлы найдены. Мы можем снять галочки с ненужных файлов, чтобы восстановить только те, которые необходимы, “Далее”.
• Теперь выбираем “сохранение на жесткий диск” и указываем путь, куда будут восстановлены файлы. Нажимаем “Восстановить”, это может занять некоторое время.
• Готово.
Как вы убедились, программа сделала это достаточно быстро и легко, а от меня потребовалось минимум усилий, благодаря интуитивному интерфейсу программы и удобному мастеру восстановления.
На этом все, спасибо за внимание. Надеюсь данное видео было для вас полезным. Подписывайтесь на канал, ставьте пальцы вверх.
Последние сообщения
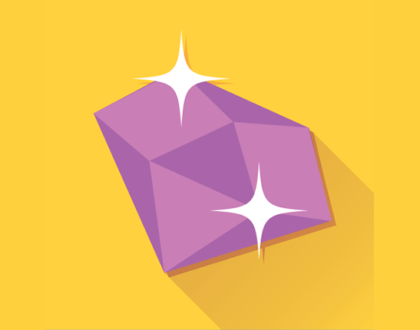
127 полезных и бесплатных онлайн академий
24.04.2019


